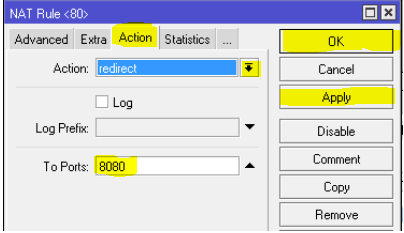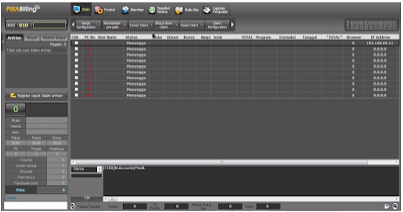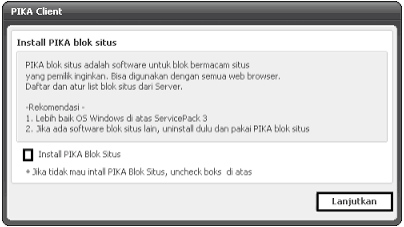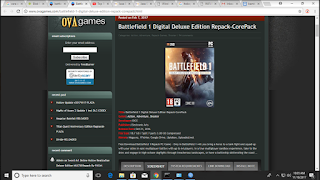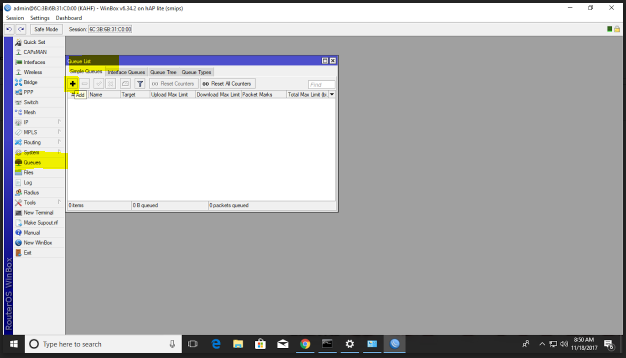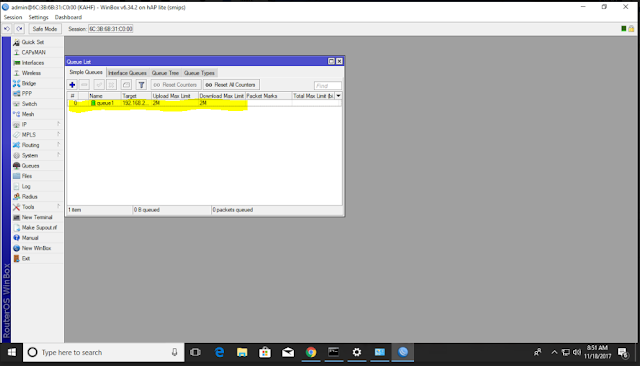Banhidth
Bandwidth adalah suatu nilai konsumsi transfer data yang dihitung dalam bit/detik atau yang biasanya disebut dengan bit per second (bps), antara server dan client dalam waktu tertentu. Atau definisi bandwidth yaitu luas atau lebar cakupan frekuensi yang dipakai oleh sinyal dalam medium transmisi.
Pengertian Queue Tree
Quee Tree adalah salah satu fitur yang terdapat dalam mikrotik yang digunakan untuk mengatur jumlah bandwidth. Berfungsi untuk mengimplementasikan fungsi yang lebih komplex dalam limit bandwidth. Biasanya digunakan oleh admin warnet untuk membatasi satu arah koneksi untuk download maupun untuk upload. Cara membuat Queue Tree sering dibilang agak rumit oleh orang oleh karena itu orang lebih banyak memilih simple quee.
Queue Tree dirancang untuk menjalankan tugas yang lebih kompleks dan kita butuh pemahaman yang bagus teentang aliran trafik dan kita harus mengaktifkan fitur mangle pada firewall. Sedangkan Simple Queue kebanyakan digunakan untuk memudahkan konfigurasi.
Pengertian Simple Queue
Simple Queue merupakan salah satu cara yang sangat mudah untuk membagi bandwidth dari skala kecil sampai menengah. Simple queue ini biasanya digunakan untuk mengatur bandwidth upload dan download tiap user.
Perbedaan antara Simple Queue Dan Queue Tree :
1.
Queue Tree
- Lebih Flexsibel dan harus paham tentang mangle dan traffic control
- Mampu membagi bandwidth secara fixed
- Mendukung penggunaan PCQ sehingga dapat membagi bandwith secara merata
- Mengatur aliran paket satu arah
- Jarang orang yang memakai ini
2.
Simple Queue
- Mampu membatasi trafik berdasarkan alaamt IP
- Memiliki aturan yang sangat ketat
- Mengatur aliran paket secara dua arah
- Mendukung penggunaan PCQ sehingga mampu membaci bandwidth secara merata
- Bisa menerapkan antrian yang ditandai melalui paket mangle
- Mampu mambagi bandwidth secara fixed
- Pengaturanya lebih sederhana
Disini saya akan sedikit memberitahu cara memanajemen Bandwidth Menggunakan Simple Queue
Pada sebuah jaringan yang mempunyai banyak client, diperlukan sebuah mekanisme pengaturan bandwidth dengan tujuan mencegah terjadinya monopoli penggunaan bandwidth sehingga semua client bisa mendapatkan jatah bandwidth masing-masing. QOS(Quality of services) atau lebih dikenal dengan Bandwidth Manajemen, merupakan metode yang digunakan untuk memenuhi kebutuhan tersebut.
Pada RouterOS Mikrotik penerapan QoS bisa dilakukan dengan fungsi Queue.
LANGKAH KERJA
•
Pertama kita harus masuk ke routernya melalui winbox.
•
Kemudian kita klik tab "queue"
•
lalu tekan Tombol "add"
•
Lalu akan muncul window baru isian contoh sebagai berikut :
•
Name = nama dari queue yang akan di buat.
•
Target = target ip atau network yang akan kita pilih.
•
Max limit = Ukuran banwidth yang akan kita pilih.
•
Setelah selesai konfigurasi klik "Apply" kemudian "OK" maka akan tampil Queue baru seperti berikut...
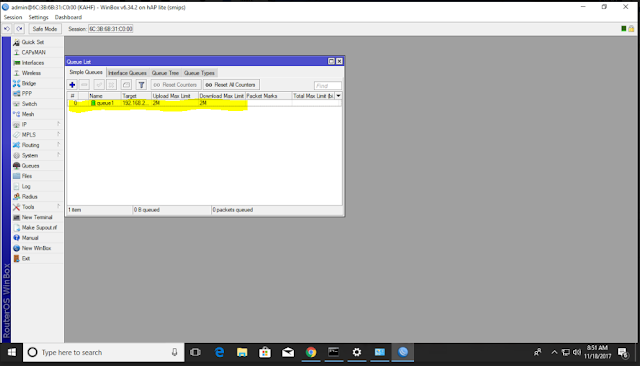
•
Yang artinya Network atau Ip yang di tentukan sudah dikenai aturan Bandwith Limit.
Demikian itulah caranya selamat mencoba semoga berhasil..